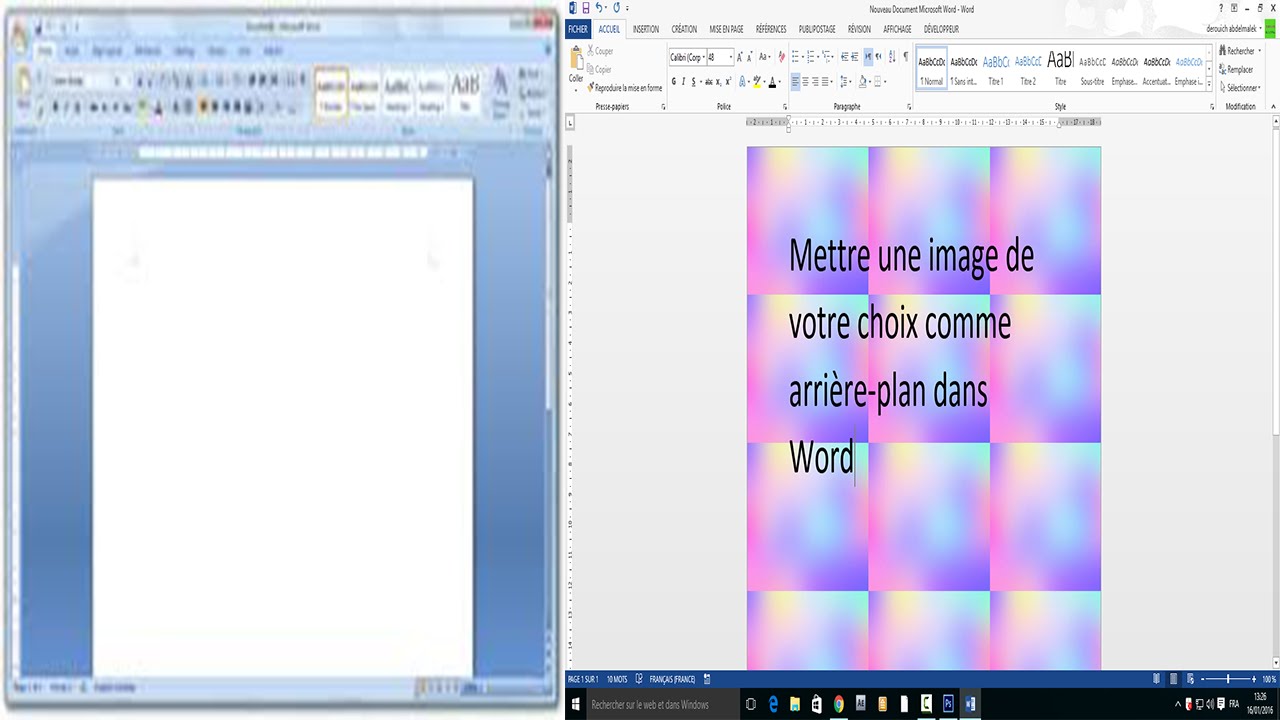Mettre une image en arrière plan Word is a powerful technique that can elevate your document's aesthetic appeal and make it stand out. Whether you're designing a professional report, creating an invitation, or crafting a personal project, understanding how to effectively use background images can enhance your work's visual impact. By utilizing this feature, you can create a more engaging and memorable experience for your audience, helping to convey your message more effectively.
Many users often struggle with the formatting and layout of their Word documents, especially when it comes to incorporating images. The ability to mettre une image en arrière plan Word can seem daunting at first, but with a few simple steps, anyone can learn to master this skill. This article will guide you through the process, offering tips, tricks, and insights on how to make your background images work harmoniously with your text and layout.
In the following sections, we will explore the various methods to incorporate background images in Word, address common questions users may have, and provide detailed instructions to ensure you can confidently apply this technique in your own documents. Get ready to transform your Word documents into visually appealing creations!
What Are the Benefits of Mettre une Image en Arrière Plan Word?
Incorporating a background image in your Word documents offers several advantages:
- Visual Appeal: A well-chosen background image can make your document more attractive and engaging.
- Branding: For businesses, using a logo or brand colors as a background can reinforce brand identity.
- Enhanced Communication: Images can convey messages or set the tone for your content more effectively than text alone.
- Creativity: Custom backgrounds allow for more creative expression in your documents.
How Can I Mettre une Image en Arrière Plan Word?
To successfully add a background image to your Word document, follow these steps:
- Open your Word document and go to the "Design" tab.
- Select "Watermark" and then choose "Custom Watermark."
- In the dialog box, select "Picture watermark" and then click "Select Picture."
- Choose the desired image from your files and adjust the scaling if necessary.
- Click "OK" to apply the image as your background.
Are There Any Limitations to Mettre une Image en Arrière Plan Word?
While using a background image can enhance your document, there are a few limitations to consider:
- The image can obscure text if not properly adjusted.
- Large images may increase file size.
- Some printers may not reproduce background images well.
Can I Customize the Transparency of My Background Image?
Yes! Adjusting the transparency of your background image can help improve readability:
- Go to the "Design" tab and select "Watermark."
- Choose "Custom Watermark" and select "Picture watermark."
- Check the box for "Washout" to make the image more transparent.
- Alternatively, you can use an image editing tool before importing the image to adjust its transparency.
What Are Some Tips for Choosing the Right Background Image?
Choosing the right background image is crucial for the overall impact of your document. Here are some tips:
- Ensure the image is high quality and relevant to your content.
- Consider the color palette; it should complement your text and not clash with it.
- Avoid overly busy images that might distract from the main content.
- Test the visibility of your text over the image before finalizing your document.
How Do I Remove a Background Image in Word?
If you decide that the background image is not working for your document, removing it is simple:
- Go to the "Design" tab and click on "Watermark."
- Select "Remove Watermark" to eliminate the image from your document.
What Are Some Creative Uses of Mettre une Image en Arrière Plan Word?
There are numerous creative applications for background images in Word documents:
- Creating visually appealing resumes that reflect your personal brand.
- Designing invitations with thematic backgrounds for events.
- Enhancing reports or presentations with relevant imagery.
- Developing marketing materials that capture attention.
Conclusion: Embrace the Power of Background Images in Word
Understanding how to mettre une image en arrière plan Word opens up a world of possibilities for enhancing your documents. By following the steps outlined in this article and considering the tips provided, you can successfully incorporate background images that elevate your work. Remember to choose images wisely, adjust their transparency for readability, and always review the overall impact on your content. With practice, you'll be able to create stunning documents that not only convey information but also leave a lasting impression.
You Might Also Like
Unveiling The Enigma Of Bridgerton Prince FriedrichDiscovering The Sweet Delight Of Bojangles Peach Cobbler Biscuit
Understanding The Breeding Capabilities Of Mules
Mastering The Art Of Dumplings: A Guide To Making Dumplings With Flour And Water
Why Does Sims 4 Take So Long To Open? Understanding The Delays
Article Recommendations
- Wilson Bethel
- Diddy
- Ari Kytsya Onlyfans Leaked
- Fashion Icon Dress To Impress
- Rick Hoffman Wife
- Jack Dorsey Wife
- Katie Findlay Husband
- Eric Graise
- Michael Che Wife
- Princess Diana Gore Foto