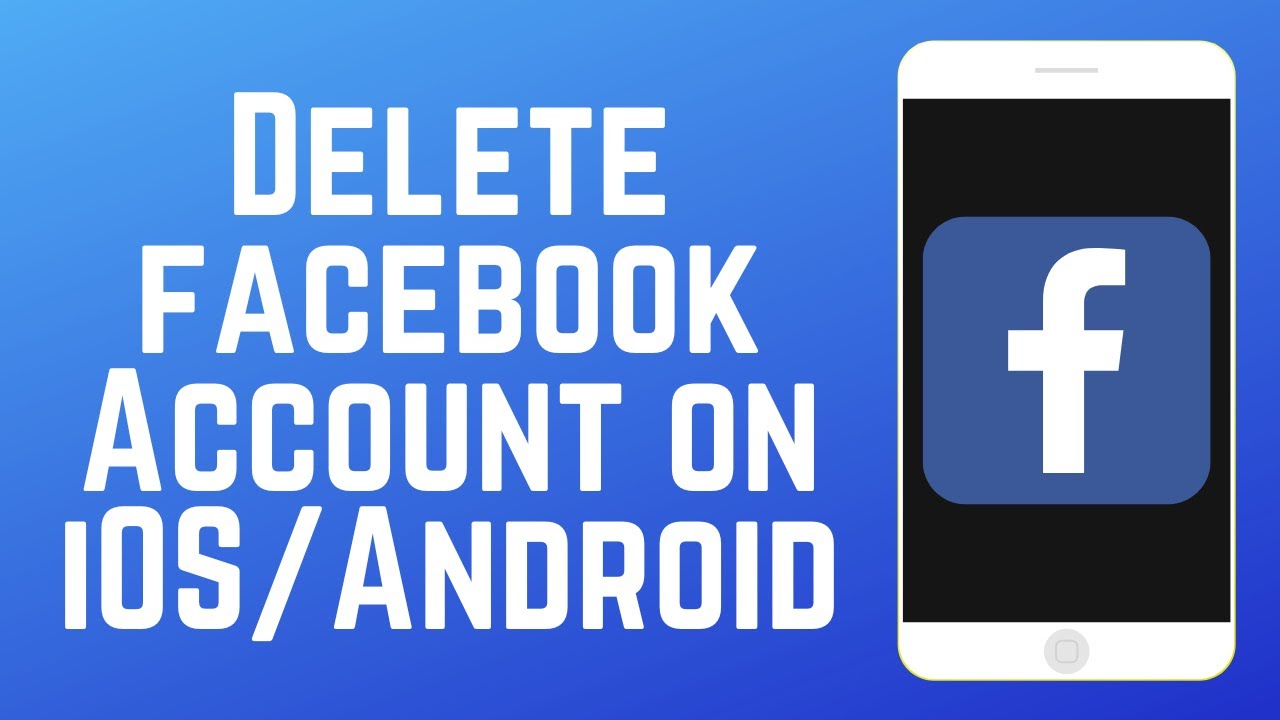Managing storage on your iPhone can be a daunting task, especially when it comes to downloaded files. Whether it's music, videos, or documents, over time, these downloads can accumulate and take up valuable space on your device. Understanding the process of deletion is essential for maintaining an organized and efficient device. In this article, we will guide you through the steps to effectively delete downloads from your iPhone, ensuring that you have the necessary information to keep your phone clutter-free. With a few simple steps, you can reclaim storage and enhance your iPhone's performance.
Many iPhone users wonder how to manage their downloads effectively. Luckily, Apple has designed iOS with user-friendly features that allow you to easily access and delete unwanted files. The process may differ slightly depending on the app you used to download the files, but we will cover all possible scenarios. Whether you're using Safari, a third-party app, or your iCloud Drive, you will find the answers you need right here.
By learning how to delete downloads from your iPhone, you can not only free up space but also improve the overall functionality of your device. Follow along as we delve into the various methods of removing unwanted downloads, addressing the most common questions on this topic, and providing you with tips to manage your iPhone storage more effectively.
What Types of Downloads Can I Delete From My iPhone?
When considering how do I delete downloads from my iPhone, it's essential to identify the different types of downloads that may be taking up space. Common categories include:
- Documents (PDFs, Word files, etc.)
- Images and videos
- Music files
- Apps and app data
- Browser-related downloads from Safari
How Do I Delete Downloads From Safari?
Safari is the default web browser on your iPhone, and it often serves as a primary source for downloads. To delete downloads from Safari, follow these steps:
- Open the Safari app on your iPhone.
- Tap the Bookmarks icon (the open book) at the bottom of the screen.
- Select the Downloads tab.
- Here, you will see a list of your downloaded files. Swipe left on the file you want to delete.
- Tap Delete to remove the file from your device.
How Do I Delete Downloads From Third-Party Apps?
Many users download files using third-party apps like Google Drive, Dropbox, or other file management applications. To delete downloads from these apps, here's what you need to do:
- Open the third-party app where the file is stored.
- Navigate to the section where your downloads are saved.
- Locate the file you wish to delete.
- Swipe left or tap the options menu (often represented by three dots or a gear icon).
- Select Delete or Remove from the menu.
Can I Delete Downloads From My Files App?
The Files app on your iPhone is a convenient way to manage all your documents and downloads in one place. To delete downloads from the Files app:
- Open the Files app on your iPhone.
- Navigate to the Browse tab and select the location where your downloads are stored (iCloud Drive, On My iPhone, etc.).
- Find the downloaded file you want to delete.
- Tap and hold the file until a menu appears.
- Select Delete from the options.
How to Delete Downloads from Music and Video Apps?
For those who enjoy streaming music or watching videos, you may have downloaded files from apps like Apple Music, Spotify, or Netflix. To delete these downloads:
- Open the app containing the downloaded media.
- Navigate to your library or downloaded section.
- Locate the file you want to delete.
- Swipe left or tap the options menu.
- Select Remove Download or similar option to delete the file.
What Should I Do If I Can't Find My Downloads?
If you're struggling to find your downloads, here are a few tips:
- Check the Recently Downloaded section in Safari.
- Use the Search feature in the Files app to locate your files by name.
- Review settings in specific apps to find where downloads are stored.
How Do I Clear Cache and Unwanted Files?
In addition to deleting individual downloads, you may want to clear cache and other unwanted files to free up even more space:
- Go to Settings on your iPhone.
- Scroll down to find the app you want to clear cache for.
- Select the app and look for options to Clear Cache or Offload App.
Conclusion: How Do I Delete Downloads From My iPhone?
In conclusion, knowing how do I delete downloads from my iPhone is a vital skill that every iPhone user should master. By following the steps outlined above, you will be able to manage your downloads effectively, reclaim storage space, and ensure that your device runs smoothly. Regularly checking for and deleting unnecessary downloads can help extend the life of your iPhone and improve your overall user experience. Happy decluttering!
You Might Also Like
Innovative Concepts For A 28th Amendment To The U.S. ConstitutionMelodies In Motion: Exploring The Magic Of 1 Hour Of Songs
Explore The Vibrant World Of Hawaiian Leis At Your Local Dollar Store
Conquering The Itch: Effective Ways To Heal Beard Burn From Kissing
Unraveling The Mystery: When Does Part 2 Of American Horror Story Come Out?
Article Recommendations
- Sam Reid Wife
- Princess Diana Gore Foto
- Vegamovies Archive 2016
- Yumi Eto Age
- Vegamovies 4k 1080p
- Campbells Soup Recall 2024
- Mothers Warmth Chapter
- Alex Hogh Andersen Wife
- Max Amini Wife
- Karlye Taylor Nudes